

Only the chosen single pairing category will be allowed on the device.Īllow/Disallow the user from performing silent Bluetooth pairings. Specify the name to be assigned to a new rule that is added.Ĭhoose the Bluetooth action to be performed.Ĭhoose a single pairing category from the following: Headset, Scanner, Printer, Payment, or Dex. Specify the device class for adding a rule.Įnter the Bluetooth MAC Address XX:XX:XX:XX:XX:XX and CoD/UAP/PIN for adding a new rule. Specify the device upper address part for adding a rule.

Specify the name to be assigned to a new rule that is removed.Įnter the Pairing PIN Code if the remote device is prior to Bluetooth 2.1. Specify the device class for a rule to be removed.Įnter the Bluetooth MAC Address XX:XX:XX:XX:XX:XX and CoD/UAP/PIN for removing a new rule. Specify the device upper address part for a Rule to be removed. Configure the required settings and click Done.Įnter the pairing PIN code.From the list of approved apps, select Zebra OEMConfig powered by MX and click Add.Click Configure > +Add new configuration.Navigate to Android > App Management > App Configurations.You may choose the existing policy used to push the OEMConfig app to devices or create a New Policy.You can easily deploy the app to the devices from the Hexnode UEM console via remote action or mandatory apps policy. Instead, the OEMConfig app – Zebra OEMConfig powered by MX must be installed on the target device before configuring the settings. Zebra OEMConfig does not come pre-installed on the devices. Make the necessary changes on how new app permissions are to be handled and click Done. Next, you will be asked to configure Approval Settings and Notifications when Zebra OEMconfig requests new app permissions.
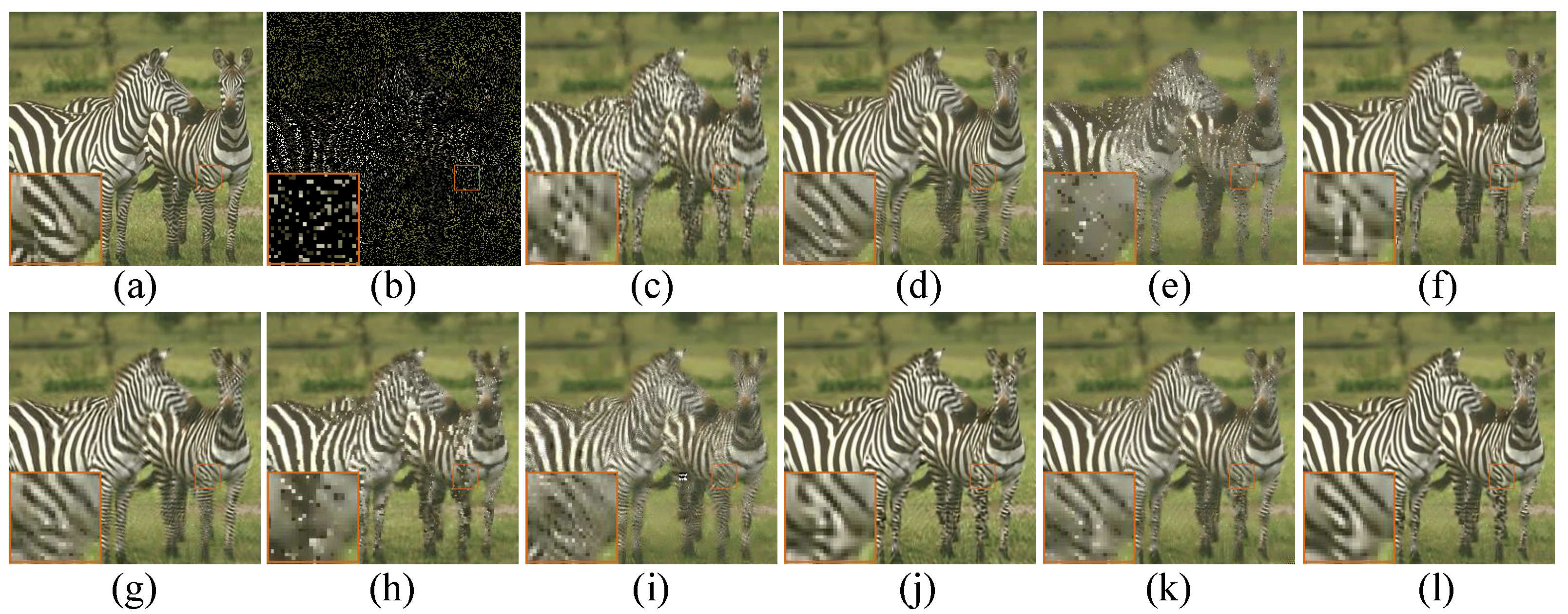
A pop-up appears listing a set of permissions required for the app.Search for Zebra OEMConfig powered by MX app and click on Approve.Go through the steps explained below to approve and add the app. It prepares the app for creating app configurations from the Hexnode UEM console. To begin with configuring OEM-specific settings, you have to approve and add the OEMConfig app to the Hexnode app inventory. Associate Policies with Devices / GroupsĪpprove and add the app to Hexnode app inventory.Approve and add the app to Hexnode app inventory.


 0 kommentar(er)
0 kommentar(er)
